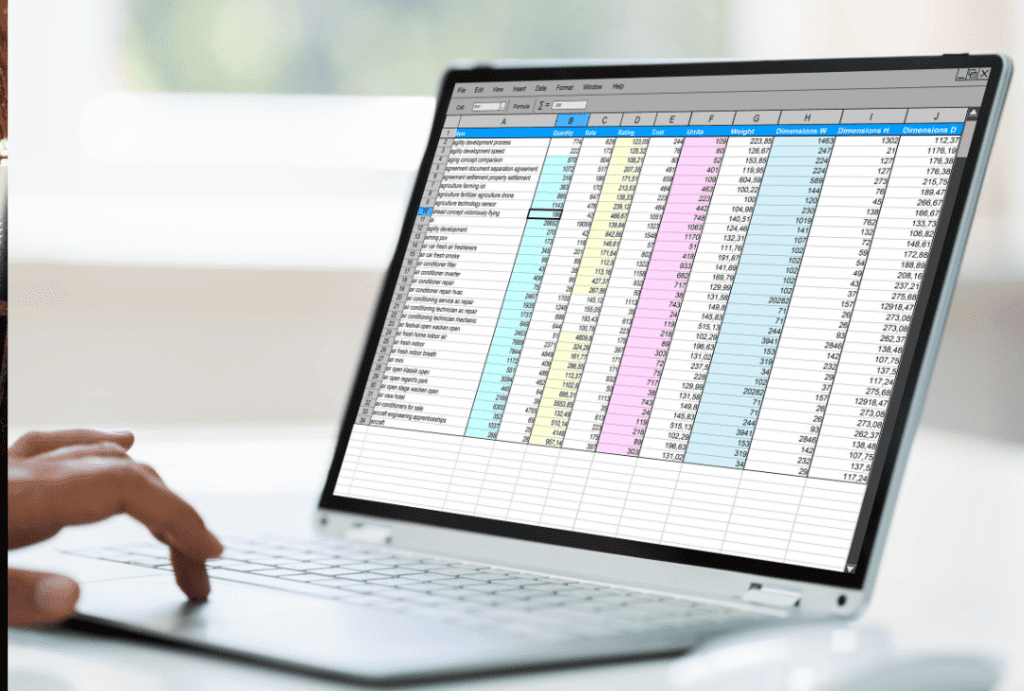Бизнес-планирование и стратегия
25 лучших сочетаний клавиш Excel, которые должен знать каждый финансовый специалист
Microsoft Excel — это основа финансового анализа, бухгалтерского учета и управления данными. Независимо от того, обрабатываете ли вы цифры, строите финансовые модели или готовите отчеты, эффективность имеет ключевое значение. Знание правильных сочетаний клавиш может сэкономить вам рабочее время, сократить количество ошибок и повысить производительность. Это руководство проведет вас через 25 лучших сочетаний клавиш Excel, которые должен знать каждый финансовый специалист и как они могут оптимизировать ваш рабочий процесс.
Что такое Microsoft Excel?
Microsoft Excel — это мощное приложение для работы с электронными таблицами, разработанное корпорацией Microsoft. Оно позволяет пользователям организовывать, форматировать и анализировать данные с помощью формул, функций, сводных таблиц, диаграмм и инструментов автоматизации, таких как макросы и VBA (Visual Basic for Applications). Это важный инструмент для финансовых специалистов, позволяющий им:
- Выполнять сложные вычисления
- Анализировать финансовые данные
- Создание финансовых моделей
- Управление бюджетами и прогнозами
- Создание отчетов и панелей мониторинга
- Автоматизируйте повторяющиеся задачи
Excel играет важнейшую роль в различных областях, связанных с финансами: от инвестиционного банкинга и бухгалтерского учета до корпоративных финансов и управления казначейством.
Зачем нужны сочетания клавиш для Excel
Использование сочетаний клавиш в Excel может значительно повысить эффективность, уменьшая зависимость от мыши. Вот почему освоение сочетаний клавиш Excel имеет решающее значение для финансовых специалистов:
- Экономит время: Ускорьте ввод данных, вычисления и форматирование, мгновенно выполняя задачи одним нажатием клавиши.
- Уменьшает количество ошибок: Минимизация ручных действий снижает риск ошибочных нажатий и ошибок при вводе данных.
- Повышает производительность: Работайте быстрее и выполняйте задачи эффективнее, что позволит вам уделять больше времени анализу и принятию решений.
- Улучшает концентрацию внимания: Сочетания клавиш помогают сохранять концентрацию, устраняя необходимость постоянной навигации по меню.
- Необходимо для финансового моделирования: Финансовые специалисты часто работают с большими наборами данных и сложными формулами, поэтому им просто необходимы сокращения.
Давайте погрузимся в 25 лучших сочетаний клавиш Excel Каждый финансовый специалист должен освоить.
25 лучших сочетаний клавиш Excel, которые должен знать каждый финансовый специалист
1. Сочетания клавиш навигации
- Ctrl + клавиши со стрелками – Переход к краю диапазона данных в любом направлении.
- Ctrl + Домой – Мгновенно перейти в ячейку A1.
- Ctrl + Конец – Перейти к последней использованной ячейке на листе.
- Alt + Page Up / Page Down – Перемещение на один экран влево или вправо.
- Ctrl + G или F5 – Откройте диалоговое окно «Перейти к», чтобы перейти к определенной ячейке.
2. Сочетания клавиш выбора
- Ctrl + Shift + клавиши со стрелками – Выберите весь диапазон данных в направлении.
- Shift + Пробел – Выделите всю строку.
- Ctrl + Пробел – Выделите весь столбец.
- Ctrl + А – Выберите весь рабочий лист или диапазон данных.
- Ctrl + Shift + L – Включение и выключение фильтров.
3. Сочетания клавиш для форматирования
- Ctrl + 1 – Откройте диалоговое окно «Формат ячеек».
- Ctrl + B / I / U – Применяйте полужирное, курсивное или подчеркнутое форматирование.
- Альт + Н + О + Я – Автоматическая подгонка ширины столбца.
- Ctrl + Shift + $ – Применить форматирование валюты.
- Ctrl + Shift + % – Применить процентное форматирование.
4. Сочетания клавиш для редактирования и ввода данных
- Ф2 – Редактировать активную ячейку.
- Ctrl + Z / Y – Отменить или повторить последнее действие.
- Ctrl+D – Скопируйте и вставьте значение/формулу из ячейки выше.
- Ctrl+R – Скопируйте и вставьте значение/формулу из ячейки слева.
- Альт + Ввод – Вставьте разрыв строки внутри ячейки.
5. Формулы сокращений
- Альт + = – Автосумма выбранных ячеек.
- Ctrl + ' – Скопируйте формулу из ячейки выше.
- Ф4 – Переключение абсолютных и относительных ссылок на ячейки (A1 → $A$1 → A$1 → $A1).
- Шифт + F3 – Откройте диалоговое окно «Вставить функцию».
- Ctrl + Shift + Enter – Введите формулу массива (Excel 2019 и более ранние версии).
Основные возможности Microsoft Excel
- Интерфейс сетки: Excel использует сетку ряды (пронумерованы) и столбцы (буквенно) для организации данных. Каждое пересечение строки и столбца называется клетка, который идентифицируется по ссылке на ячейку (например, A1, B2).
- Формулы и функции: Excel поддерживает широкий спектр встроенных формул и функции для выполнения вычислений. Примеры включают:
- Визуализация данных: Excel позволяет пользователям создавать диаграммы и графики для визуализации данных. Распространенные типы диаграмм включают:
- Гистограммы
- Линейные графики
- Круговые диаграммы
- Диаграммы рассеяния
- Сводные диаграммы
- Инструменты анализа данных: Excel включает в себя расширенные инструменты для анализа данных, такие как:
- Сводные таблицы: Обобщение и анализ больших наборов данных.
- Проверка данных: Ограничьте ввод данных определенными критериями.
- Условное форматирование: Выделение ячеек на основе условий.
- Решатель и поиск цели: Проведите анализ «что если».
- Управление данными: Excel поддерживает сортировку, фильтрацию и организацию данных. Пользователи также могут импортировать и экспортировать данные из внешних источников, таких как базы данных, файлы CSV и веб-запросы.
- Автоматизация с помощью макросов: Excel позволяет пользователям автоматизировать повторяющиеся задачи с помощью макросы, которые записаны или написаны в VBA (Visual Basic для приложений).
- Сотрудничество: Благодаря интеграции с облаком через Майкрософт 365, несколько пользователей могут совместно работать над одним файлом Excel в режиме реального времени. Такие функции, как комментарии и отслеживание изменений, улучшают командную работу.
- Шаблоны: Он предоставляет готовые шаблоны для бюджетов, календарей, счетов-фактур и многого другого, что упрощает начало выполнения повседневных задач.
Получите больше советов и рекомендаций по Excel
Excel — это не просто инструмент для работы с электронными таблицами для финансовых специалистов, это важный навык, который может повысить или погубить производительность. Изучение этих сочетаний клавиш поможет вам работать умнее, сократить количество ошибок и сосредоточиться на принятии стратегических решений, а не на ручном вводе данных.
Если вы хотите улучшить свои навыки работы с Excel, рассмотрите возможность изучения дополнительных функций, таких как сводные таблицы, макросы и программирование на VBA. готовые к использованию шаблоны и ресурсы, ознакомьтесь с такими платформами, как SHEETS.MARKET, чтобы оптимизировать свой рабочий процесс и повысить точность. Подпишитесь на нас в LinkedIn для получения более эксклюзивного контента и советов по освоению Excel!
Часто задаваемые вопросы
Как быстро подсчитать сумму столбца или строки чисел?
Используйте Альт + = сочетание клавиш для автоматического суммирования столбца или строки чисел. Выберите ячейку, в которой вы хотите получить сумму, и нажмите Альт + =. Excel автоматически определит диапазон и вставит формулу СУММ.
Как быстро перейти к границе области данных?
Использовать Ctrl + клавиши со стрелками (Вверх, Вниз, Влево, Вправо) для быстрого перехода к краю области данных. Это особенно полезно при работе с большими наборами данных, так как позволяет быстро перейти к началу или концу столбца или строки.
Каковы наилучшие методы аудита финансовых таблиц?
Чтобы обеспечить точность финансовых моделей, используйте следующие сочетания клавиш:
- Ctrl + [ – Отслеживать прецеденты (показывать, к каким ячейкам относится формула).
- Ctrl + ] – Отслеживать зависимые элементы (показывать, какие формулы ссылаются на выбранную ячейку).
- Альт + М + П – Переключить прецеденты трассировки.
- Альт + М + Д – Переключить зависимости трассировки.
- Альт + М + Р – Удалить все контрольные стрелки.
- Ctrl + Shift + U – Развернуть/свернуть панель формул.
Как настроить сочетания клавиш Excel в соответствии с моим рабочим процессом?
Вы можете создать пользовательские сочетания клавиш следующим образом:
- С использованием Макросы (Alt + F8 для создания и назначения макросов сочетанию клавиш).
- Настройка Панель быстрого доступа (QAT) (Щелкните правой кнопкой мыши по панели инструментов и выберите «Настроить»).
- С использованием Надстройки Excel которые позволяют использовать персонализированные сочетания клавиш.
Существуют ли какие-либо ускоренные курсы или ресурсы по Excel для финансовых специалистов?
Да! Вы можете найти курсы по Excel на таких платформах, как: