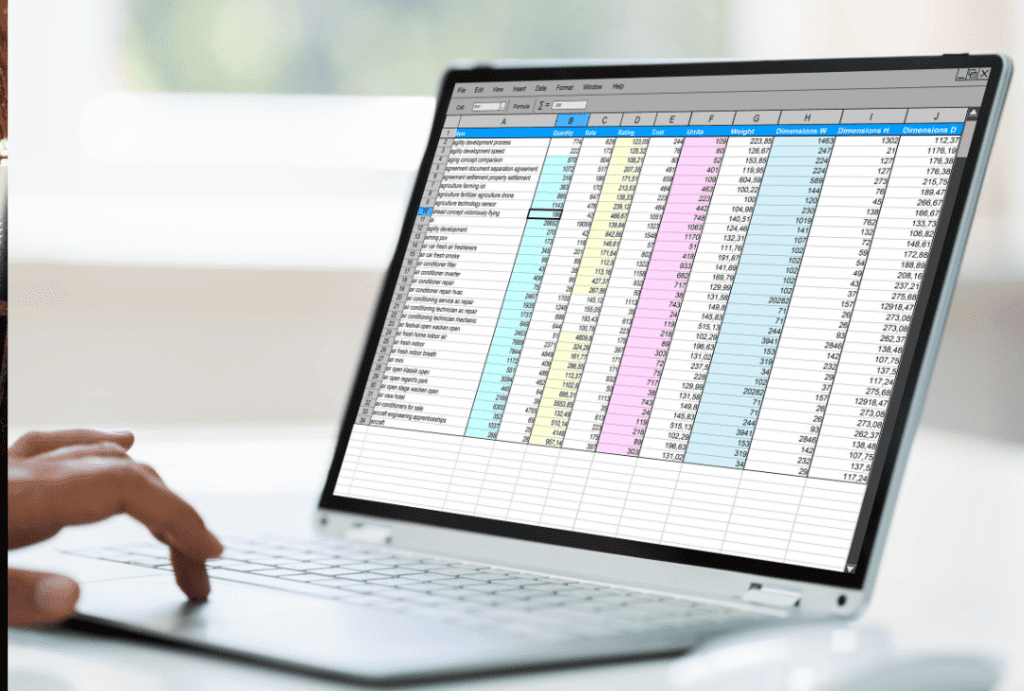Planification et stratégie d'entreprise
Les 25 meilleurs raccourcis Excel que tout professionnel de la finance devrait connaître
Microsoft Excel est la clé de voûte de l'analyse financière, de la comptabilité et de la gestion des données. Que vous traitiez des chiffres, élaboriez des modèles financiers ou prépariez des rapports, l'efficacité est essentielle. Connaître les bons raccourcis peut vous faire gagner du temps, réduire les erreurs et optimiser votre productivité. Ce guide vous guidera à travers les étapes suivantes : Top 25 des raccourcis Excel que tout professionnel de la finance devrait connaître et comment ils peuvent rationaliser votre flux de travail.
Qu'est-ce que Microsoft Excel ?
Microsoft Excel est un tableur puissant développé par Microsoft. Il permet aux utilisateurs d'organiser, de mettre en forme et d'analyser des données à l'aide de formules, de fonctions, de tableaux croisés dynamiques, de graphiques et d'outils d'automatisation comme les macros et VBA (Visual Basic pour Applications). C'est un outil essentiel pour les professionnels de la finance, leur permettant de :
- Effectuer des calculs complexes
- Analyser les données financières
- Créer des modèles financiers
- Gérer les budgets et les prévisions
- Générer des rapports et des tableaux de bord
- Automatiser les tâches répétitives
Excel joue un rôle essentiel dans divers domaines liés à la finance, de la banque d’investissement et de la comptabilité à la finance d’entreprise et à la gestion de trésorerie.
Pourquoi avez-vous besoin de raccourcis clavier pour Excel ?
Utiliser des raccourcis clavier dans Excel peut considérablement améliorer l'efficacité en réduisant le recours à la souris. Voici pourquoi la maîtrise des raccourcis Excel est essentielle pour les professionnels de la finance :
- Gain de temps : Accélérez la saisie de données, les calculs et le formatage en exécutant des tâches instantanément avec une seule touche.
- Réduit les erreurs : La minimisation des actions manuelles réduit le risque de clics erronés et d’erreurs de saisie de données.
- Augmente la productivité : Travaillez plus rapidement et accomplissez les tâches plus efficacement, ce qui vous laisse plus de temps pour l’analyse et la prise de décision.
- Améliore la concentration : Les raccourcis aident à maintenir la concentration en éliminant le besoin constant de naviguer dans les menus.
- Essentiel pour la modélisation financière : Les professionnels de la finance travaillent souvent avec de grands ensembles de données et des formules complexes, ce qui rend les raccourcis indispensables.
Plongeons dans le les 25 meilleurs raccourcis Excel tout professionnel de la finance devrait le maîtriser.
Les 25 meilleurs raccourcis Excel que tout professionnel de la finance devrait connaître
1. Raccourcis de navigation
- Ctrl + touches fléchées – Accéder au bord d’une plage de données dans n’importe quelle direction.
- Ctrl + Accueil – Déplacez-vous instantanément vers la cellule A1.
- Ctrl + Fin – Déplacer vers la dernière cellule utilisée dans la feuille de calcul.
- Alt + Page précédente / Page suivante – Déplacer un écran vers la gauche ou la droite.
- Ctrl + G ou F5 – Ouvrez la boîte de dialogue « Aller à » pour accéder à une cellule spécifique.
2. Raccourcis de sélection
- Ctrl + Maj + Touches fléchées – Sélectionnez une plage de données entière dans une direction.
- Maj + Espace – Sélectionnez la ligne entière.
- Ctrl + Espace – Sélectionnez la colonne entière.
- Ctrl + A – Sélectionnez la feuille de calcul entière ou la plage de données.
- Ctrl + Maj + L – Activer et désactiver les filtres.
3. Raccourcis de formatage
- Ctrl + 1 – Ouvrez la boîte de dialogue Format de cellule.
- Ctrl + B / I / U – Appliquer une mise en forme en gras, en italique ou soulignée.
- Alt + H + O + I – Ajustement automatique de la largeur de la colonne.
- Ctrl + Maj + $ – Appliquer le formatage des devises.
- Ctrl + Maj + % – Appliquer la mise en forme en pourcentage.
4. Raccourcis d'édition et de saisie de données
- F2 – Modifier la cellule active.
- Ctrl + Z / Y – Annuler ou refaire la dernière action.
- Ctrl + D – Copiez et collez la valeur/formule de la cellule ci-dessus.
- Ctrl + R – Copiez et collez la valeur/formule de la cellule de gauche.
- Alt + Entrée – Insérer un saut de ligne à l’intérieur d’une cellule.
5. Raccourcis de formule
- Alt + = – Somme automatique des cellules sélectionnées.
- Ctrl + ' – Copiez la formule de la cellule ci-dessus.
- F4 – Basculer les références de cellule absolues et relatives (A1 → $A$1 → A$1 → $A1).
- Maj + F3 – Ouvrez la boîte de dialogue Insérer une fonction.
- Ctrl + Maj + Entrée – Saisissez une formule matricielle (Excel 2019 et versions antérieures).
Principales fonctionnalités de Microsoft Excel
- Interface de grille : Excel utilise une grille de rangées (numéroté) et colonnes (lettré) pour organiser les données. Chaque intersection de ligne et de colonne est appelée cellule, qui est identifié par sa référence de cellule (par exemple, A1, B2).
- Formules et fonctions : Excel prend en charge un large gamme de formules intégrées et des fonctions permettant d'effectuer des calculs. Exemples :
- Visualisation des données : Excel permet aux utilisateurs de créer des graphiques et des diagrammes pour visualiser les données. Parmi les types de graphiques courants, on trouve :
- Graphiques à barres
- Graphiques linéaires
- Graphiques à secteurs
- Nuages de points
- Graphiques croisés dynamiques
- Outils d'analyse de données : Excel comprend des outils avancés pour l'analyse des données, tels que :
- Tableaux croisés dynamiques:Résumer et analyser de grands ensembles de données.
- Validation des données: Limiter la saisie de données à des critères spécifiques.
- Mise en forme conditionnelle: Mettez en surbrillance les cellules en fonction des conditions.
- Solveur et recherche d'objectifs: Effectuer une analyse de type « et si ».
- Gestion des données : Excel prend en charge le tri, le filtrage et l'organisation des données. Les utilisateurs peuvent également importer et exporter des données depuis des sources externes telles que des bases de données, des fichiers CSV et des requêtes web.
- Automatisation avec des macros : Excel permet aux utilisateurs d’automatiser les tâches répétitives à l’aide macros, qui sont enregistrés ou écrits dans VBA (Visual Basic pour Applications).
- Collaboration: Avec l'intégration cloud via Microsoft 365Plusieurs utilisateurs peuvent collaborer sur un même fichier Excel en temps réel. Des fonctionnalités comme les commentaires et le suivi des modifications améliorent le travail d'équipe.
- Modèles: Il fournit des modèles prédéfinis pour les budgets, les calendriers, les factures et bien plus encore, ce qui facilite le démarrage des tâches quotidiennes.
Obtenez plus de conseils et astuces Excel
Excel est bien plus qu'un simple tableur pour les professionnels de la finance : c'est une compétence essentielle qui peut faire la différence en termes de productivité. Apprendre ces raccourcis vous aidera à travailler plus intelligemment, à réduire les erreurs et à vous concentrer sur la prise de décisions stratégiques plutôt que sur la saisie manuelle des données.
Si vous souhaitez améliorer vos compétences Excel, envisagez d'explorer des fonctionnalités avancées comme les tableaux croisés dynamiques, les macros et la programmation VBA. modèles et ressources prêts à l'emploi, consultez des plateformes comme SHEETS.MARKET pour rationaliser votre flux de travail et améliorer la précision. Suivez-nous sur LinkedIn pour plus de contenu exclusif et de conseils de maîtrise d'Excel !
FAQ
Comment puis-je résumer rapidement une colonne ou une ligne de nombres ?
Utilisez le Alt + = Raccourci pour additionner automatiquement une colonne ou une ligne de nombres. Sélectionnez la cellule où vous souhaitez que la somme apparaisse et appuyez sur Alt + =. Excel détectera automatiquement la plage et insérera la formule SOMME.
Comment puis-je naviguer rapidement jusqu'au bord d'une région de données ?
Utiliser Ctrl + touches fléchées (Haut, Bas, Gauche, Droite) pour naviguer rapidement jusqu'au bord d'une zone de données. Ceci est particulièrement utile pour travailler avec de grands ensembles de données, car cela permet d'accéder rapidement au début ou à la fin d'une colonne ou d'une ligne.
Quels sont les meilleurs raccourcis pour auditer les feuilles de calcul financières ?
Pour garantir l’exactitude des modèles financiers, utilisez ces raccourcis :
- Ctrl + [ – Tracer les précédents (montrer à quelles cellules une formule fait référence).
- Ctrl + ] – Tracer les dépendants (afficher les formules qui font référence à la cellule sélectionnée).
- Alt + M + P – Basculer les précédents de trace.
- Alt + M + D – Basculer les dépendances de trace.
- Alt + M + R – Supprimez toutes les flèches d’audit.
- Ctrl + Maj + U – Développer/réduire la barre de formule.
Comment puis-je personnaliser les raccourcis Excel pour qu'ils correspondent à mon flux de travail ?
Vous pouvez créer des raccourcis clavier personnalisés en :
- En utilisant Macros (Alt + F8 pour créer et attribuer des macros à un raccourci).
- Personnalisation du Barre d'outils d'accès rapide (QAT) (Faites un clic droit sur la barre d’outils et choisissez « Personnaliser »).
- En utilisant Compléments Excel qui permettent des raccourcis personnalisés.
Existe-t-il des cours ou des ressources raccourcis Excel pour les professionnels de la finance ?
Oui ! Vous pouvez trouver des cours de raccourcis Excel sur des plateformes comme :