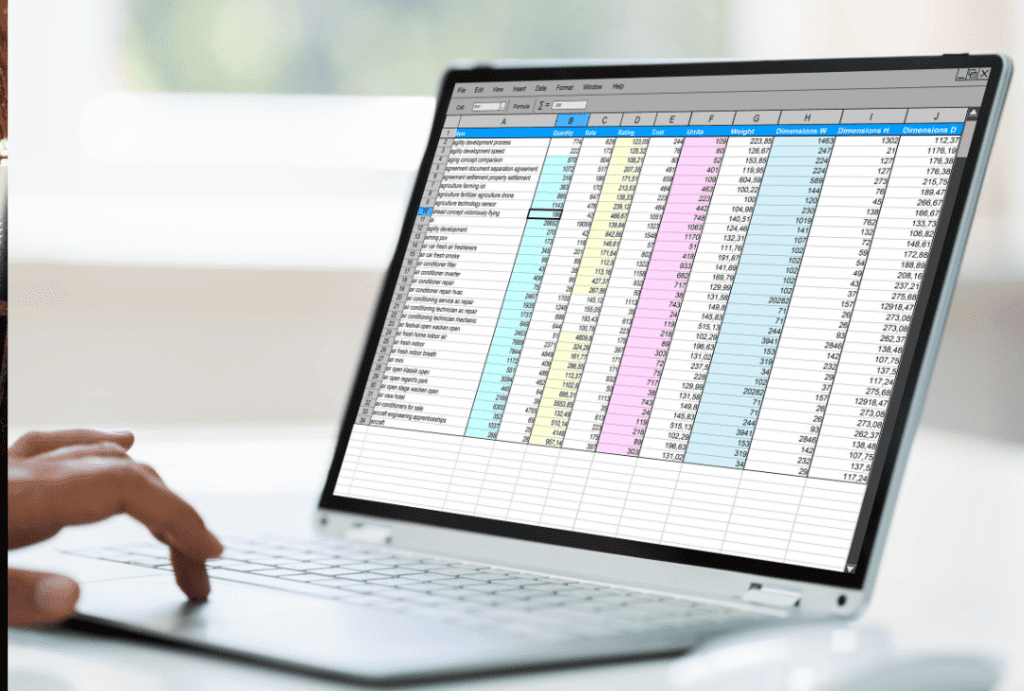Planificación y estrategia empresarial
Los 25 mejores atajos de Excel que todo profesional de finanzas debería conocer
Microsoft Excel es la base del análisis financiero, la contabilidad y la gestión de datos. Ya sea que esté analizando números, creando modelos financieros o preparando informes, la eficiencia es clave. Conocer los atajos adecuados puede ahorrarle horas de trabajo, reducir errores y aumentar la productividad. Esta guía le guiará a través de... Los 25 mejores atajos de Excel que todo profesional de finanzas debería conocer y cómo pueden optimizar su flujo de trabajo.
¿Qué es Microsoft Excel?
Microsoft Excel es una potente aplicación de hojas de cálculo desarrollada por Microsoft. Permite a los usuarios organizar, formatear y analizar datos con la ayuda de fórmulas, funciones, tablas dinámicas, gráficos y herramientas de automatización como macros y VBA (Visual Basic para Aplicaciones). Es una herramienta esencial para los profesionales financieros, ya que les permite:
- Realizar cálculos complejos
- Analizar datos financieros
- Crear modelos financieros
- Gestionar presupuestos y previsiones
- Generar informes y paneles de control
- Automatizar tareas repetitivas
Excel desempeña un papel fundamental en diversos campos relacionados con las finanzas, desde la banca de inversión y la contabilidad hasta las finanzas corporativas y la gestión de tesorería.
¿Por qué necesitas atajos de teclado para Excel?
Usar atajos de teclado en Excel puede mejorar drásticamente la eficiencia al reducir la dependencia del ratón. Por eso, dominar los atajos de teclado de Excel es crucial para los profesionales financieros:
- Ahorra tiempo: Acelere la entrada de datos, los cálculos y el formato ejecutando tareas instantáneamente con solo presionar una tecla.
- Reduce errores: Minimizar las acciones manuales reduce el riesgo de errores de clic y de ingreso de datos.
- Aumenta la productividad: Trabaje más rápido y complete las tareas de manera más eficiente, lo que le permitirá disponer de más tiempo para el análisis y la toma de decisiones.
- Mejora el enfoque: Los atajos ayudan a mantener la concentración al eliminar la necesidad constante de navegar por los menús.
- Esencial para el modelado financiero: Los profesionales de finanzas a menudo trabajan con grandes conjuntos de datos y fórmulas complejas, lo que hace que los atajos sean indispensables.
Vamos a sumergirnos en el Los 25 mejores atajos de Excel Todo profesional de las finanzas debería dominarlo.
Los 25 mejores atajos de Excel que todo profesional de finanzas debería conocer
1. Atajos de navegación
- Ctrl + teclas de flecha – Saltar al borde de un rango de datos en cualquier dirección.
- Ctrl + Inicio – Moverse a la celda A1 instantáneamente.
- Ctrl + Fin – Moverse a la última celda utilizada en la hoja de cálculo.
- Alt + Re Pág / Av Pág – Mover una pantalla hacia la izquierda o hacia la derecha.
- Ctrl + G o F5 – Abra el cuadro de diálogo “Ir a” para saltar a una celda específica.
2. Atajos de selección
- Ctrl + Mayús + Teclas de flecha – Seleccionar un rango de datos completo en una dirección.
- Mayús + Espacio – Seleccionar toda la fila.
- Ctrl + Espacio – Seleccionar toda la columna.
- Ctrl + A – Seleccione toda la hoja de cálculo o el rango de datos.
- Ctrl + Mayús + L – Activar y desactivar los filtros.
3. Atajos de formato
- Ctrl + 1 – Abra el cuadro de diálogo Formato de celdas.
- Ctrl + B / I / U – Aplicar formato en negrita, cursiva o subrayado.
- Alt + H + O + I – Ajuste automático del ancho de columna.
- Ctrl + Mayús + $ – Aplicar formato de moneda.
- Ctrl + Mayús + % – Aplicar formato de porcentaje.
4. Atajos de edición e ingreso de datos
- F2 – Editar la celda activa.
- Ctrl + Z / Y – Deshacer o rehacer la última acción.
- Ctrl + D – Copie y pegue el valor/fórmula de la celda de arriba.
- Ctrl + R – Copiar y pegar el valor/fórmula de la celda de la izquierda.
- Alt + Enter – Insertar un salto de línea dentro de una celda.
5. Atajos de fórmulas
- Alt + = – Autosuma de celdas seleccionadas.
- Ctrl + ' – Copia la fórmula de la celda de arriba.
- F4 – Alternar referencias de celda absolutas y relativas (A1 → $A$1 → A$1 → $A1).
- Mayús + F3 – Abra el cuadro de diálogo Insertar función.
- Ctrl + Mayús + Entrar – Ingrese una fórmula de matriz (Excel 2019 y anteriores).
Características principales de Microsoft Excel
- Interfaz de cuadrícula: Excel utiliza una cuadrícula de filas (numerados) y columnas (con letras) para organizar los datos. Cada intersección de fila y columna se denomina celúla, que se identifica por su referencia de celda (por ejemplo, A1, B2).
- Fórmulas y funciones: Excel admite una amplia gama de fórmulas integradas y funciones para realizar cálculos. Algunos ejemplos son:
- Visualización de datos: Excel permite a los usuarios crear gráficos y tablas para visualizar datos. Los tipos de gráficos más comunes incluyen:
- Gráficos de barras
- Gráficos de líneas
- Gráficos circulares
- Diagramas de dispersión
- Gráficos dinámicos
- Herramientas de análisis de datos: Excel incluye herramientas avanzadas para el análisis de datos, como:
- Tablas dinámicas:Resumir y analizar grandes conjuntos de datos.
- Validación de datos:Restringir la entrada de datos a criterios específicos.
- Formato condicional: Resaltar celdas según condiciones.
- Solucionador y búsqueda de objetivos:Realizar análisis hipotéticos.
- Gestión de datos: Excel permite ordenar, filtrar y organizar datos. Los usuarios también pueden importar y exportar datos desde fuentes externas como bases de datos, archivos CSV y consultas web.
- Automatización con macros: Excel permite a los usuarios automatizar tareas repetitivas utilizando macros, que se registran o escriben en VBA (Visual Basic para Aplicaciones).
- Colaboración: Con integración en la nube a través de Microsoft 365Varios usuarios pueden colaborar en el mismo archivo de Excel en tiempo real. Funciones como comentarios y seguimiento de cambios mejoran el trabajo en equipo.
- Plantillas: Proporciona plantillas prediseñadas para presupuestos, calendarios, facturas y más, lo que facilita comenzar con las tareas cotidianas.
Obtenga más consejos y trucos de Excel
Excel es más que una simple hoja de cálculo para profesionales financieros: es una habilidad esencial que puede impulsar o perjudicar la productividad. Aprender estos atajos te ayudará a trabajar de forma más inteligente, reducir errores y centrarte en la toma de decisiones estratégicas en lugar de la introducción manual de datos.
Si desea mejorar sus habilidades en Excel, considere explorar funciones avanzadas como tablas dinámicas, macros y programación VBA. Para plantillas y recursos listos para usarConsulte plataformas como SHEETS.MARKET para optimizar su flujo de trabajo y mejorar la precisión. Síguenos en LinkedIn ¡Para más contenido exclusivo y consejos para dominar Excel!
Preguntas frecuentes
¿Cómo puedo sumar rápidamente una columna o fila de números?
Utilice el Alt + = Atajo para sumar una columna o fila de números automáticamente. Seleccione la celda donde desea que aparezca la suma y presione Alt + =Excel detectará automáticamente el rango e insertará la fórmula SUMA.
¿Cómo puedo navegar rápidamente hasta el borde de una región de datos?
Usar Ctrl + teclas de flecha (Arriba, Abajo, Izquierda, Derecha) para navegar rápidamente hasta el borde de una región de datos. Esto es especialmente útil al trabajar con conjuntos de datos grandes, ya que permite desplazarse rápidamente al principio o al final de una columna o fila.
¿Cuáles son los mejores atajos para auditar hojas de cálculo financieras?
Para garantizar la precisión en los modelos financieros, utilice estos atajos:
- Ctrl + [ – Rastrear precedentes (mostrar a qué celdas se refiere una fórmula).
- Ctrl + ] – Rastrear dependientes (mostrar qué fórmulas hacen referencia a la celda seleccionada).
- Alt + M + P – Activar o desactivar precedentes de seguimiento.
- Alt + M + D – Activar y desactivar dependencias de seguimiento.
- Alt + M + R – Eliminar todas las flechas de auditoría.
- Ctrl + Mayús + U – Expandir/contraer la barra de fórmulas.
¿Cómo puedo personalizar los accesos directos de Excel para que coincidan con mi flujo de trabajo?
Puedes crear atajos de teclado personalizados mediante:
- Usando Macros (Alt + F8 para crear y asignar macros a un acceso directo).
- Personalización de la Barra de herramientas de acceso rápido (QAT) (Haga clic derecho en la barra de herramientas y seleccione “Personalizar”).
- Usando Complementos de Excel que permiten atajos personalizados.
¿Existen cursos o recursos de atajo de Excel para profesionales de finanzas?
¡Sí! Puedes encontrar cursos de atajos de Excel en plataformas como: